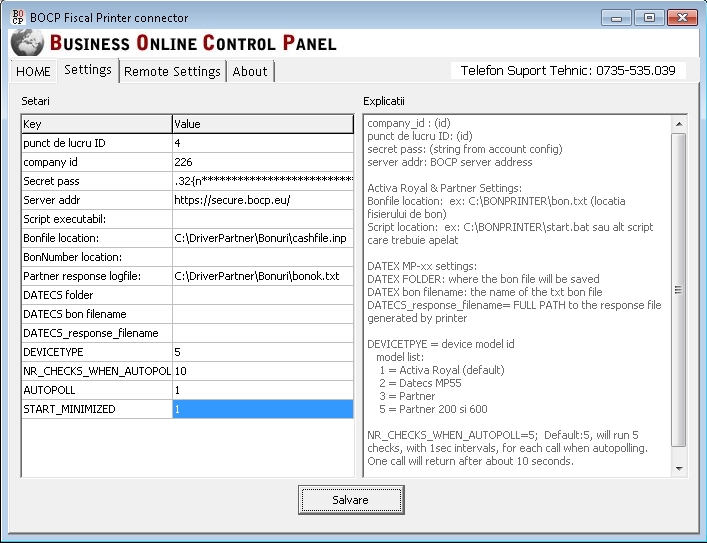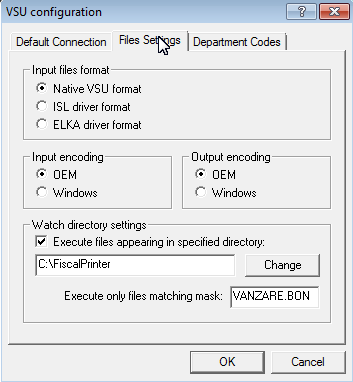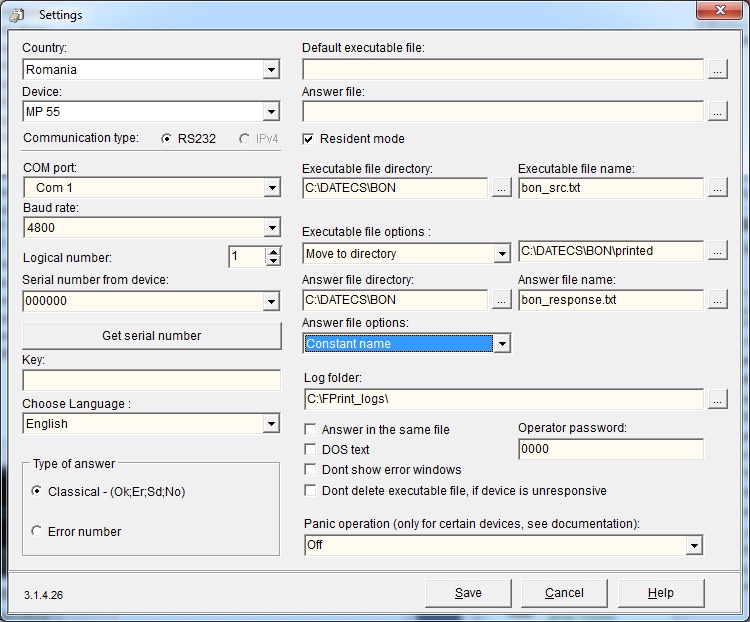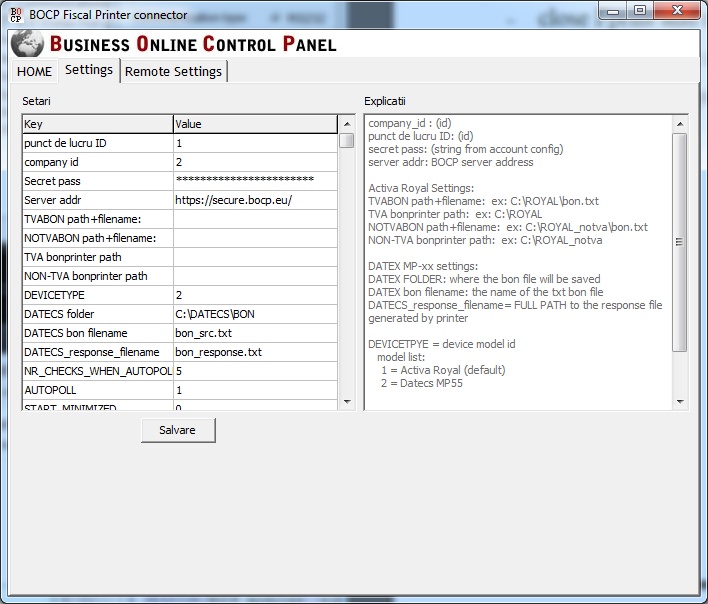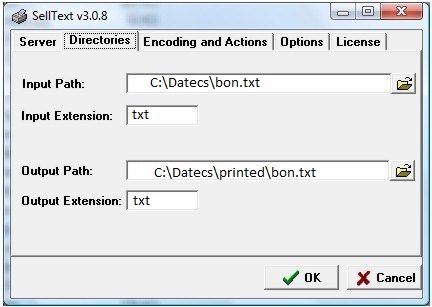Seria Partner 500
Compatibil cu modelele: Partner 500, Partner 500EJ
Driver de conectare: VSU (necesita licenta separata de la furnizorul de casa de marcat)
Homepage: http://partner.com.ro
Programul BOCP se conecteaza la modelele Partner 500 utilizand driverul VSU care se licentiaza separat de catre furnizorul casei de marcat.
Este necesar să efectuăm următorii pași:
- configurare și conectare casă de marcat la calculator
- configurare program de conexiune casă de marcat
- configurare BOCP
- configurare program de conexiune la serverul BOCP
1) Configurare casă de marcat
În primul pas se conectează casa de marcat la calculator și se notează portul utilizat (COM1, COM2 sau COM15 – depinde de resursele calculatorului)
În al doilea pas se configurează casa de marcat pentru a fi utilizat în mod de imprimantă fiscală.
Setări tehnice: Se porneste casa de marcat de la tasta A CON/A DEC si apoi se apasa tastele 1 SI 240 SI.
Pe ecran apar doua linii intrerupte pe tot afisajul. Acum este in modul online.
2) Configurare program de conexiune VSU
Descarcați programul VSU
Instalați și rulați programul. Va fi afisată pagina de setări, unde trebuie să efectuați anumite configurări inițiale.
Important!
Nu instalati programul in folderul Program Files! ->Se instaleaza pe partiția C:FiscalPrinter
Vedeți mai jos valorile care trebuie introduse:
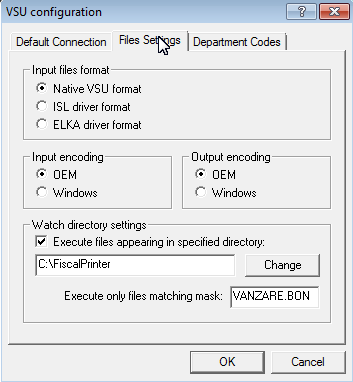
ATENȚIE: Pentru a utiliza programul, aveți nevoie de o cheie de activare.
3) Configurare modul Vânzări în BOCP
Intrați în BOCP la modulul Vânzări -> Setări Modul -> Generale
Notați valorile din campurile:
- ID companie
- ID punct de lucru (prima coloană)
- REMOTE BON PRINTER SECRET

La configurare case de marcat să alegeți modelul Partner pentru punctul de lucru/magazia unde o să operați vânzările
4) Configurare BOCP fiscal printer connector
Descărcați programul de pe adresa: https://www.bocp.eu/downloads/BOCPfiscalprinterconnector.zip.
Dezarhivați fișierul și copiați conținutul într-un folder de exemplu: “C:/BOCP/printer”
Rulați programul: (compatibil doar cu Windows)

Mergeți la punctul “Settings” și faceți următoarele setări:
La “punct de lucru ID”, treceți ID-ul punctului de lucru ce ați notat in BOCP
La “company ID”, la fel treceți id-ul companiei.
La “Secret pass”, introduceți parola ce ați notat din admin, adică valoarea câmpului “REMOTE BON PRINTER SECRET”.
La “SCRIPT EXECUTABIL” treceți “C:FiscalPrinterVANZARE.BAT”. Atenție, aici trebuie trecută aceeași valoare ca și în câmpul “Executable file directory” in VSU
La “BONFILE LOCATION” treceți “C:FiscalPrinterVANZARE.BON”. Atenție, aici trebuie trecuta aceeași valoare ca și în câmpul “Bonfile location” din VSU.
La “PARTNER RESPONSE LOGFILE” treceți “C:FiscalPrinterBON.log”.
La “DEVICETYPE” treceți “3” (adica modelul Partner)
La “NR_CHECKS_WHEN_AUTOPOLL” treceți 5 (acesta înseamnă că se va aștepta 5 secunde la fiecare solicitare de bon. Programul va solicita serverul BOCP în fiecare secunda daca exista bonuri de imprimat și pentru fiecare raspuns se fac 5 verificări cu 1 secundă diferență)
La “Autopoll” treceți 1, astfel programul va verifica automat dacă sunt bonuri de imprimat și le va trimite la FPrint.
Start minimized se poate seta la 1 pentru a specifica programului sa pornească minimalizat.
Important: BOCP poate fi conectat la orice casa de marcat care poate comunica la programul VSU.
Teoria:
BOCP funcționează ONLINE și nu poate trimite comenzi la calculatorul dvs. din motive de securitate. Astfel s-a realizat BOCP fiscal printer connector care are ca și singură atribuție să întrebe server-ul dacă sunt bonuri de imprimat și dacă primește un răspuns afirmativ atunci salvează bonul în folderul specificat ca și fișier text.
Programul VSU fiind instalat ca și un program rezident, care funcționează tot timpul, verifică acel folder dacă apar fișiere cu bonuri de imprimat. Dacă apar, atunci le trimite la casă de marcat și răspunsul se salvează în fișierul C:FiscalPrinterBON.log. Acesta conține și numărul bonului imprimat.
Între timp BOCP fiscal printer asteaptă apariția fișierului de răspuns, și dacă acesta apare atunci îl trimite înapoi la server care înregistreaza tranzacția completată și notează numărul bonului imprimat.
În timp ce se așteaptă apariția fisierului de response nu se fac alte solicitări pentru a imprima alte bonuri.
În cazul în care VSU a esuat și nu a reușit imprimarea bonului și apare o eroare, deconectați și reconectați casa de marcat. Dacă nu iese bonul fiscal atunci aveți o opțiune în BOCP fiscal printer connector de a re-imprima bonul. (trebuie modificat statusul inapoi la neimprimat)
Coduri de eroare si solutii:
| Cod Eroare | Descriere | Solutie |
| 0xc00051c3 | 0xe0028115: Command : Cash register returned error 0xc3: ef_NoFisPrnMode Fiscal printer mode is not started | Casa de marcat nu este in mod imprimanta fiscala. Verificati Raportul Z sa fie scos pentru ziua anterioara si puneti aparatul in mod online. |
| 0xc00051c4 | 0xe0028115: Command : Cash register returned error 0xc4: ef_DiffTaxName changed Tax or Name | Casa de marcat are deja un produs definit pentru codul PLU cu o denumire sau cota TVA diferita. Trebuie golita memoria casei de marcat sau utilizat un alt cod PLU care inca nu este definit. |
| 0xc00051df | 0xe0028115: Command : Cash register returned error 0xdf: ef_EndPlat Invalid sum of the payment | Nu sunt produse pe bon, sau pretul produselor este invalid. Trebuie verificat si separatorul de zecimale sa fie virgula (10,00) si nu punct. |
 Manual de Utilizare BOCP
Manual de Utilizare BOCP